How to access Local Network PC using Remote Desktop Connection
 In Windows 7 Remote Desktop Connection is very fast and easy process to access your friend's Pc. Through Remote Desktop Connection you can access another PC, share necessary files to your entire Home Group. But can't install any software using Remote Desktop Connection. This article will help you to know how it works and procedure of connections.
In Windows 7 Remote Desktop Connection is very fast and easy process to access your friend's Pc. Through Remote Desktop Connection you can access another PC, share necessary files to your entire Home Group. But can't install any software using Remote Desktop Connection. This article will help you to know how it works and procedure of connections.Follow this instructions:
>Press Windows bottom + R. Next a window appear,write cmd and click ok, see in picture.
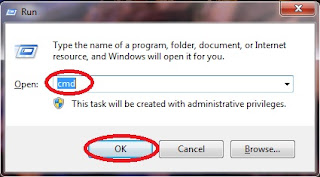
>Write control userpasswords2 and press enter. See below.
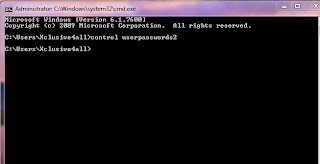
>Check user must enter a username and password to use this computer,click your computer name,click ok. See below.
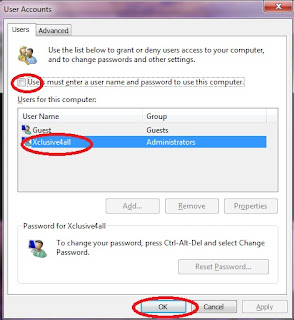
>Go to control panel,click user account and family safety and click change your password. See below.
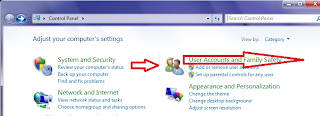

>Enter current password,new password,confirm password and finally click change password. See bolow.
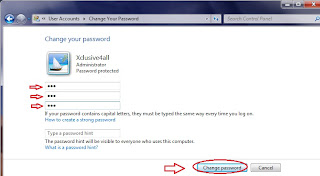
Now give this password to your friend to access your computer. When your friend access your PC your PC will log off. You must enter your password to log in. By the time when you log off your friend con access your PC. But when you log in your friend can't access your PC.
That's the way you can make your friend to access your PC. But what about you? How can you enter your friend's PC. Simple tell your friend to do the same thing and give his computer name and password to you.
>Now go to Remoter Desktop connection
>Type computer name
>Click connect
>A popup window will appear click yes
>Enter password and click ok
>Yes the desktop infront of you is your friends desktop.
How to setup Local Area Connection in Windows 7
Setup Multiple Network Interface in Windows 7
Setup Home or LAN Network Cable Connection
How to configure LAN and Internet Connection in Windows XP
That's the way you can make your friend to access your PC. But what about you? How can you enter your friend's PC. Simple tell your friend to do the same thing and give his computer name and password to you.
>Now go to Remoter Desktop connection
>Type computer name
>Click connect
>A popup window will appear click yes
>Enter password and click ok
>Yes the desktop infront of you is your friends desktop.
Please feel free to comment on this article whether or not this article can help you.
Related Post:How to setup Local Area Connection in Windows 7
Setup Multiple Network Interface in Windows 7
Setup Home or LAN Network Cable Connection
How to configure LAN and Internet Connection in Windows XP
Labels:
Windows 7
How to setup Multiple Network Interface in Windows 7
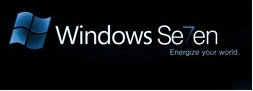
Multiple Network connection means more than one connection in your operating system. This means connect to internet + Local Area Connection at the same time. I think this connection is easy in Windows Xp operating system. Here i discussed how it is possible in Windows 7.
For Broadband connection:
If you are using broadband connection then one internet IP and connection must be given by the client server Pc. Setup this in your Windows 7 operating system. Then your internet network connection is available.
For Edge Modem or Wireless Router connection:
If you are using broadband connection then one internet IP and connection must be given by the client server Pc. Setup this in your Windows 7 operating system. Then your internet network connection is available.
For Edge Modem or Wireless Router connection:
- If you use Edge Modem or Wireless Router then first install the software with most recent version. After installing your Modem software connect to internet by click on connect. Now setup Local Area Connection. When you open your Pc it will automatically connect to Local Area Connection as Unidentified Network. Now dial your Internet connection. Right click on the network computer icon and open network and sharing center. Those two procedure shows in below.


- Now click Change Adapter Settings then you see your two connection Edge + Local Area Connection. Your can desable or enable your connection from here. Shows below...
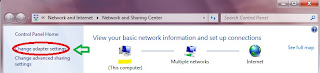

- If you see there is some delay when you click network then go to your internet connection properties. Click networking and unchecked - shows below in picture...
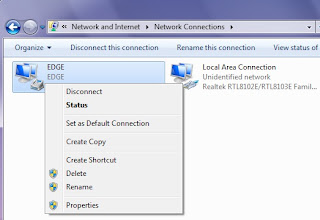

- Now you click network and see how fast your WorkGroup computer loads. When you need to browes your WorkGroup Pc click Network and it will loads fast.

Please feel free to comment on this article whether or not this article can help you.
Related Post:How to setup Local Area Connection in Windows 7
Setup Home or LAN Network Cable Connection
How to configure LAN and Internet Connection in Windows XP
Labels:
Windows 7
How to setup Local Area Connection in Windows 7
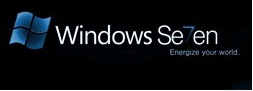
As you know Windows 7 is the newer version of windows and contains remarkable effect on every sector of operation. It works very smoothly. Now peoples are converting from Window Xp to Windows 7 or Vista to Windows 7. That's why they need to setup all the features they used in their older version of operating system. From this features Local Area Connection is one important setup. This article will help you to find how to setup Local Area Connection in Windows 7.
What is Local Area Connection:
LAN (Local Area Network) card will automatically install when you setup windows 7. LAN connection is required when you want to share your pc with others in your HomeGroup. Supposes you have two Laptop/Pc and you want to connect them for some purpose say playing multiplayer games (Cod 1,Cod 2,Cod4,Cod5 etc) or to access another Pc ,just setup Local Area Connection. You can also connect your Pc to your friends Pc no meter how far the distance ,connect them with cable connection.
What is Local Area Connection:
LAN (Local Area Network) card will automatically install when you setup windows 7. LAN connection is required when you want to share your pc with others in your HomeGroup. Supposes you have two Laptop/Pc and you want to connect them for some purpose say playing multiplayer games (Cod 1,Cod 2,Cod4,Cod5 etc) or to access another Pc ,just setup Local Area Connection. You can also connect your Pc to your friends Pc no meter how far the distance ,connect them with cable connection.
Procedure of setup Local Area Connection:
- Crete WorkGroup:
- Go to my computer properties.
- Click change settings.

- See

- Type your Computer name and WorkGroup

- This message will appear

- Restart your computer then your WorkGroup will be created.
- Give your IP Address:
- Go to control panel
- Click Network And Internet
- Click Network And Sharing Center
- Click HomeGroup
- Click Advance Sharing Setting
- There are two types: Home to work, Public
- From Home to work select >Turn on Network Discovery >Turn on file and printer sharing >Turn on public folder sharing..... >Enable file sharing for device........ >Allow windows to manage.....
- From Public select >Turn on Network Discovery >Turn on file and printer sharing >Turn on public folder sharing..... >Enable file sharing for device........ >Turn off password protected sharing.
- Click change Adapter Setting (Top left side of the window)
- You will find this

- Plug your cable and then find this

- Now setup your IP. Right click on Local Area Connection go to properties.
- Double click Internet protocol version 4 (TCP/IPv4) Or click properties
- Click Use the following IP address
- IP address:Give your IP address
- Subnet mask: Just press tab it will automatically generate (Default-255.255.255.0)
- Click use the following DNS server address.
- Click ok.
Finally all setting comes to an end. Now you can easily connect or disconnect your Local Area Connection. Remember follow the same procedure otherwise you will repeat a circular loop and can't move forward. Just follow this procedure i think you can setup Local Area Connection within a minute.
Please feel free to comment on this article whether or not this article can help you. See Multiple Network connection Edge Modem + Local Area Connection how these two act at the same time in Windows 7.
Related Post:
Setup Multiple Network Interface in Windows 7
Setup Home or LAN Network Cable Connection
How to configure LAN and Internet Connection in Windows XP
Please feel free to comment on this article whether or not this article can help you. See Multiple Network connection Edge Modem + Local Area Connection how these two act at the same time in Windows 7.
Related Post:
Setup Multiple Network Interface in Windows 7
Setup Home or LAN Network Cable Connection
How to configure LAN and Internet Connection in Windows XP
Labels:
Windows 7
Subscribe to:
Comments (Atom)
